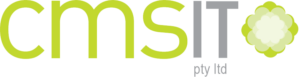These days, it’s almost unheard of to not have your email account set up on your phone. This is especially true for people who are always on the go; those who work remotely and those who are going away on holiday but still want to keep up with what’s happening in the office.
If you’re using a common email provider like Yahoo, Outlook or Gmail, your iOS device will automatically configure your email account settings.
- Tap on SETTINGS
- Scroll down and tap on MAIL, CONTACTS, CALENDARS
- Tap on ADD ACCOUNT
- Tap to select your email provider from the list. If your email provider is not listed, tap OTHER then ADD MAIL ACCOUNT
- Enter the login information required. As stated above, Yahoo, Outlook (Hotmail) and Google (Gmail) will automatically generate the email settings needed to finish adding your account.
- If you’re setting up an EXCHANGE ACCOUNT and your iOS device does not automatically populate the server exchange settings, you need to manually enter your email server, leave the DOMAIN field blank then click on NEXT
- Select the services you wish to synchronize from your Exchange server then tap on SAVE.
Note: Depending on how much data is in your Exchange mailbox, it might take a bit of time before synchronization is completed.
Pro Tip: Take note of your iOS device’s internal memory when synching from the Exchange server to your phone. To set up how many days of mail to synch with an Exchange account do the following steps:
- SETTINGS > MAIL, CONTACTS, CALENDARS > Tap on Exchange account to synch under ACCOUNTS > MAIL DAYS to SYNC.
Take note that it is not possible to view or search for messages OLDER than the synchronization limit.